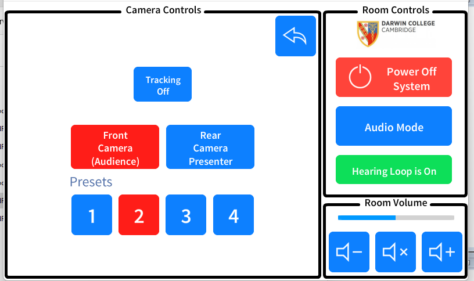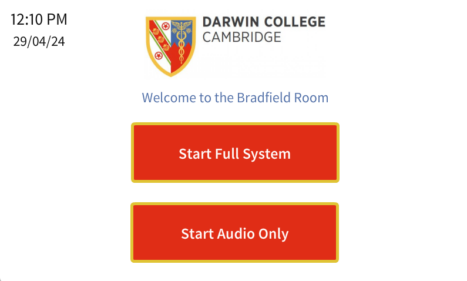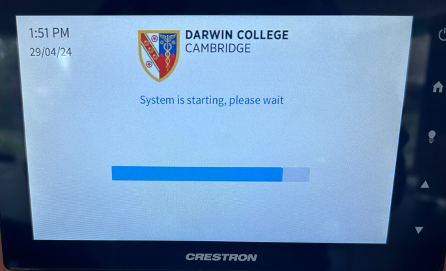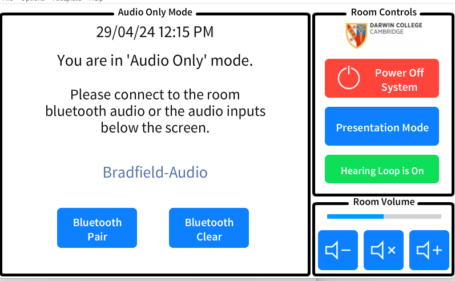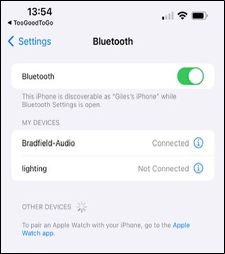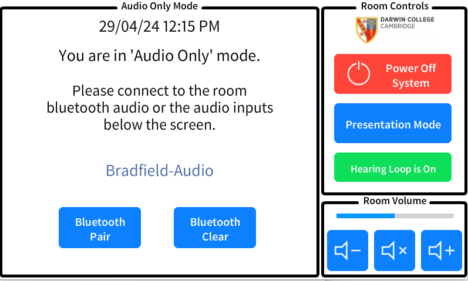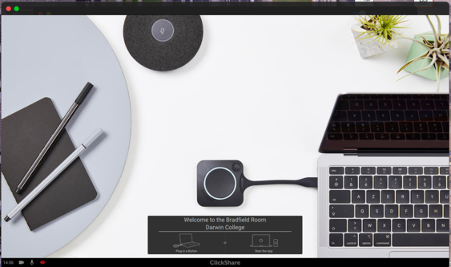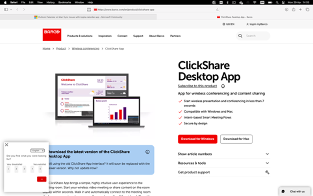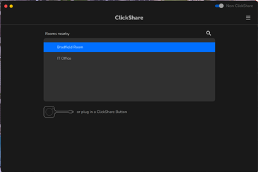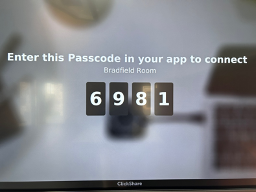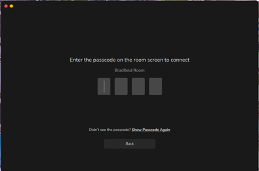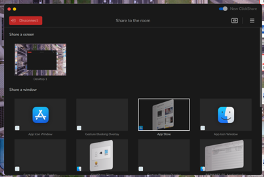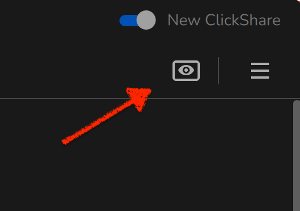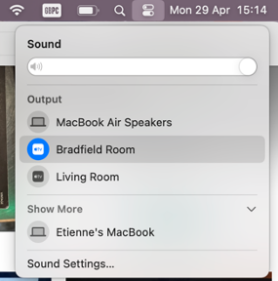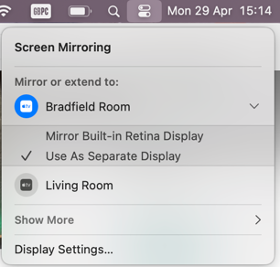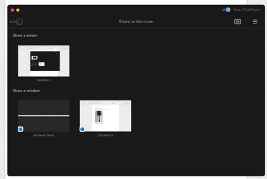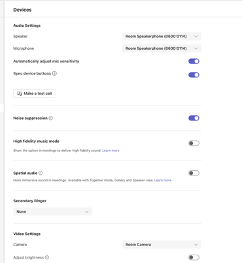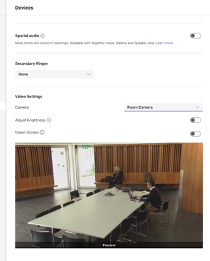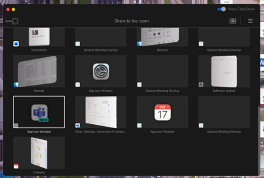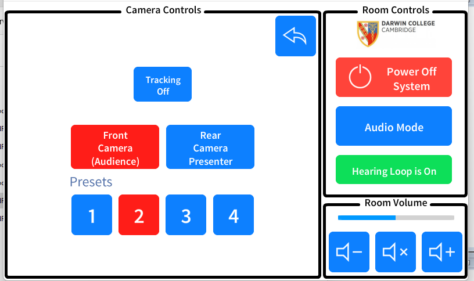Tip 1: If someone in the room wants to present from a different laptop than the one you are using to run the meeting they can do that but should mute both their microphone and the sounds from their own device to avoid causing feedback.
Tip 2: The room has two cameras, one located to the right of the large screen, facing into the room and one located to the rear of the room, facing the screen but only one camera will be available at any time, for which there are 2 operating modes:
- Auto-tracking on: The smart microphone located in the ceiling of the room will track where in the room attendees are speaking and will switch between the two cameras as appropriate. To help with this there are three available settings adapted to how the room is used:
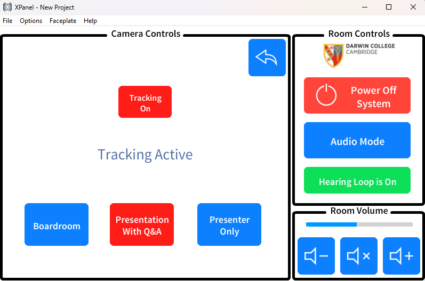
Boardroom is for the standard “Meeting” setup when there is a conference table set up in front of the screen.
Presentation is for when room is set up Theatre Style and you want to capture the screen in the room as well as the presenter using the lectern.
Presenter only is for when you just want to zoom in on the speaker anywhere at the front of the room and don’t need to include the in-room display. This will track the speaker if they move away from the lectern too.
2. Auto-tracking off: If you wish to ‘lock’ the camera during a meeting to only show the Presenter view or Audience view, this can be done on the panel by turning off tracking, selecting a single camera and choosing one of the available preset locations.